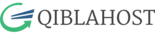Here's a step-by-step guide on how to upload your website files in DirectAdmin using File Manager:
1. Log in to your DirectAdmin control panel using your username and password.
2. Once logged in, click on the "File Manager" icon under the "Advanced Features" section.
3. On the File Manager page, navigate to the directory where you want to upload your website files. By default, this will be the public_html directory.
4. Click the "Upload" button at the top of the page.
5. In the "Upload Files" form, click the "Choose File" button to select the files you want to upload from your computer.
6. Select the files you want to upload and click the "Open" button.
7. Once you have selected the files to upload, click the "Upload" button at the bottom of the form.
8. Wait for the files to upload to your server. This may take a few minutes depending on the size of the files and your internet connection speed.
9. Once the upload is complete, you should see the uploaded files displayed in the directory you selected.
Congratulations! You have now successfully uploaded your website files to your server using File Manager in DirectAdmin. You can now view your website by visiting your domain name in a web browser.