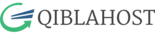Here's a step-by-step guide on how to restore a backup of your website files and databases in DirectAdmin:
1. Log in to your DirectAdmin control panel using your username and password.
2. Once logged in, click on the "Create/Restore Backups" icon under the "Advanced Features" section.
3. On the Create/Restore Backups page, you will see options for restoring your website files and databases separately.
4. To restore your website files, click the "Restore" button next to the backup file you want to restore under the "Site Backup" section.
5. In the "Restore Backup" form, choose the following options:
- Restore type: Select "Website files".
- Restore destination: Choose where you want to restore the backup files to (e.g. your public_html folder).
- Overwrite existing files: Select whether you want to overwrite any existing files with the restored files.
6. Click the "Restore" button to start the restore process. This may take some time depending on the size of your backup files.
7. Once the restore is complete, you should see a confirmation message.
8. To restore your databases, click the "Restore" button next to the backup file you want to restore under the "Database Backup" section.
9. In the "Restore Backup" form, choose the following options:
- Restore type: Select "Database".
- Backup file: Choose the backup file you want to restore.
- Database: Choose the database you want to restore the backup to.
10. Click the "Restore" button to start the restore process. This may take some time depending on the size of your backup file.
11. Once the restore is complete, you should see a confirmation message.
Congratulations! You have now successfully restored a backup of your website files and databases in DirectAdmin. Remember to regularly back up your website files and databases to prevent data loss in case of any unforeseen issues.