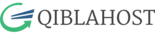Here's a step-by-step guide on how to install an SSL certificate for your website in DirectAdmin:
1. Obtain an SSL certificate directly from QiblaHost or from another trusted SSL provider.
2. Log in to your DirectAdmin control panel using your username and password.
3. Once logged in, click on the "SSL Certificates" icon under the "Advanced Features" section.
4. On the SSL Certificates page, click the "Create a new certificate" button.
5. In the "Create a new certificate" form, enter the following information:
- Certificate Type: Choose the type of SSL certificate you are installing (e.g. self-signed or commercial).
- Key Size: Choose the key size for the certificate (e.g. 2048 or 4096 bits).
- Hostname: Enter the hostname of your website (e.g. example.com).
- Country: Enter the two-letter country code for your country (e.g. US for United States).
- State/Province: Enter the full name of your state or province.
- City: Enter the name of your city.
- Company: Enter the name of your company.
- Company Division: Enter the name of your company division (if applicable).
- Email: Enter your email address.
6. Click the "Create" button to generate the SSL certificate.
7. On the SSL Certificates page, find the certificate you just created and click the "Copy to Clipboard" button to copy the certificate to your clipboard.
8. Log in to your hosting account with your SSL provider and follow their instructions for installing the SSL certificate.
9. Once the SSL certificate has been installed by your SSL provider, log back in to your DirectAdmin control panel and click the "Domain Setup" icon under the "Account Management" section.
10. On the Domain Setup page, click the "Modify" button next to the domain you want to install the SSL certificate for.
11. In the "Modify Domain" form, scroll down to the "SSL Certificates" section.
12. Choose the type of SSL certificate you installed from the drop-down menu (e.g. Let's Encrypt or Commercial SSL).
13. In the "Certificate" field, paste the contents of the SSL certificate that you copied to your clipboard in step 7.
14. In the "CA Certificate" field, paste the contents of the intermediate SSL certificate (if applicable).
15. Click the "Save" button to save the SSL certificate settings.
Congratulations! You have now successfully installed an SSL certificate for your website in DirectAdmin. Your website should now be accessible over HTTPS with a valid SSL certificate.