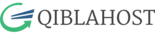Here's a step-by-step guide on how to set up email autoresponders in DirectAdmin:
1. Log in to your DirectAdmin control panel using your username and password.
2. Once logged in, click on the "Email Management" icon under the "Advanced Features" section.
3. On the Email Management page, click the "Email Accounts" button.
4. In the "Email Accounts" section, click the "Create mail account" button to create a new email account (if you haven't already done so).
5. In the "Create mail account" form, enter the email address you want to set up an autoresponder for (e.g. user@example.com) and set a password for the account.
6. Click the "Create" button to create the email account.
7. Once the email account has been created, go back to the "Email Management" page and click the "Autoresponders" button.
8. In the "Autoresponders" section, click the "Add Autoresponder" button.
9. In the "Add Autoresponder" form, enter the following information:
- Email: Enter the email address you want to set up an autoresponder for (e.g. user@example.com).
- From: Enter the name you want to appear as the sender of the autoresponder emails.
- Subject: Enter the subject of the autoresponder emails (e.g. "Out of office reply").
- Message: Enter the message you want to appear in the autoresponder emails (e.g. "Thank you for your email. I am currently out of the office and will not be able to respond until [date].").
- Start Date: Choose the date you want the autoresponder to start sending emails.
- End Date: Choose the date you want the autoresponder to stop sending emails (optional).
10. Click the "Create" button to create the email autoresponder.
Congratulations! You have now successfully set up an email autoresponder in DirectAdmin. All incoming emails to the email address you specified in step 9 will now receive an automatic reply based on the settings you specified in step 9.