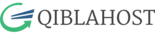Here's a step-by-step guide on how to install a third-party application using Softaculous:
1. Log in to your cPanel account using your username and password.
2. Once you are logged in, scroll down to the "Software" section and click on "Softaculous Apps Installer".
3. On the "Softaculous" page, click on the application you want to install. You can browse the applications by category or search for them using the search bar.
4. Once you have found the application you want to install, click on the "Install" button.
5. In the "Software Setup" section, enter the following information:
- Choose Protocol: Select the protocol you want to use for your website (HTTP or HTTPS).
- Choose Domain: Choose the domain on which you want to install the application.
- In Directory: Leave this field blank to install the application in the root directory of your domain (e.g. example.com), or enter a directory name to install the application in a subdirectory (e.g. example.com/blog).
- Database Name: Choose a name for the database that will be used by the application.
- Database Username: Choose a username for the database user that will be used by the application.
- Database Password: Choose a strong password for the database user.
- Database Host: Leave this field as "localhost" unless instructed otherwise.
6. In the "Site Settings" section, enter any additional settings required by the application (such as site name, admin username and password, etc.).
7. Click on the "Install" button to start the installation process.
8. Once the installation is complete, you will see a confirmation message.
That's it! You have now successfully installed a third-party application using Softaculous. Note that different applications may have different installation requirements and settings, so be sure to check the documentation or installation guide for the application you want to install for more information.